

Fill in the blank exercises are useful for younger students. They are helpful when learning new vocabulary. I like using fill in the blank, or Cloze sentences with students. They reinforce vocabulary skills using context. Students use the surrounding words to infer which word needs to be in the sentence. They apply vocabulary in context. It provides a valid assessment of their comprehension.
Use the links below to get a copy or preview the final product.
In this lesson, we are using Google Docs and Google Sheets. Google Sheets is useful when creating the table to separate the vocabulary. I use the sheet as a tool during the creation process. I keep one around like scratch paper.
Create a Google document for the paragraph. Create a blank spreadsheet to format the table. Have both tabs open in your Chrome browser.
Begin with the paragraph. This is the template and answer key. This paragraph reviews concepts and vocabulary for a lesson on the inner planets. Use the link below to get a copy and follow along.
This works better when the document is in landscape orientation. Click File and select Page Setup.
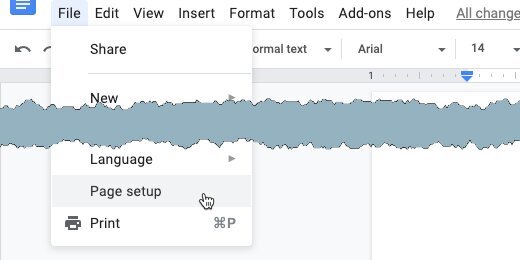
Select Landscape and the OK button.

The paragraph has several terms related to the inner planets. I Select and highlight each word to be assessed.
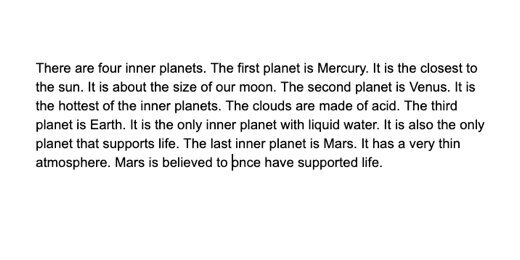
Double-click on a word. Use the background color picker. Use a light yellow color.

This what my paragraph looks like. Highlight the words in my image.

Insert a hard return before the next sentence that wraps around. Make sure each line ends in a complete sentence. This makes things easier.

To separate the vocabulary in Sheets, we need markers to identify the separations. The marker can be any symbol. It can’t be a letter. I like to use the asterisk. Place an asterisk before and after each highlighted word. Place the asterisk after a period if the word comes before a period.
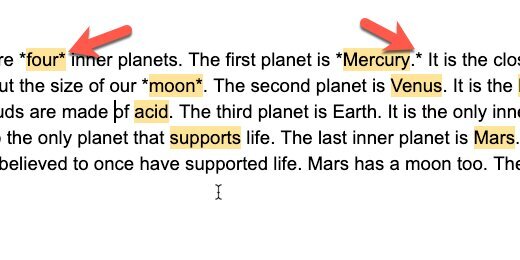
Select the first line of sentences and copy them.

Go to the blank spreadsheet. Paste the sentences into the first cell.
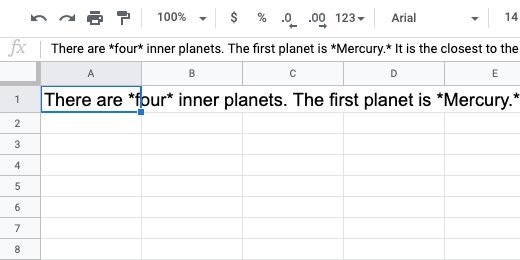
Go back to the document and copy the next line of sentences. Paste it into the next row in the Sheet. Copy each sentence and paste it into a separate row.

Select all the rows in the first column that have sentences.

Click Data and select Split text to columns.

Sheets uses a separator to identify where to split the text. This is the asterisk we used.

Click the separator selector. The asterisk is not part of the standard separators. Select the Custom option.

Type the asterisk into the custom field. The words are instantly separated.
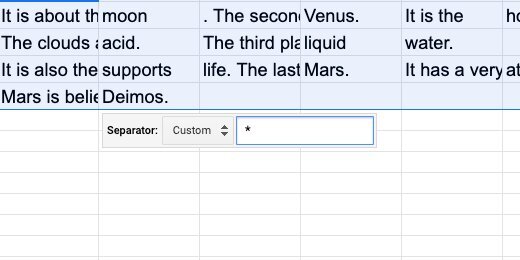
Find the last column with sentence information. Select everything in the first row up to that column. Copy the contents.

Return to the document. Press the Return key after the paragraph a few times. Paste the sentences. Google wants to know if it should keep the link with the spreadsheet. Select the option to paste unlinked. Click the Paste button.
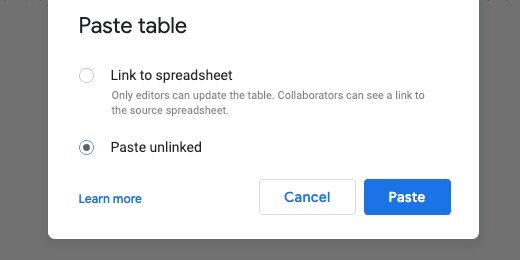
We need to resize the columns.

Click and drag each column separator so the sentence looks uniform.

Copy the next sentence from the sheet. Paste it below the first sentence table. Each line of the sentence is pasted into a separate table with one row.

It’s easier to use separate tables.
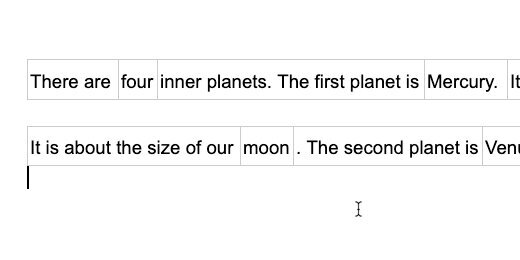
Repeat the process with the remaining sentences.

We need to remove the table borders. Click inside on one of the cells in the first table. Go to Format in the menu. Move down to the table option. Select Table properties.

Click the table border size. Choose zero points. Click the OK button.

Repeat the process for the other tables.
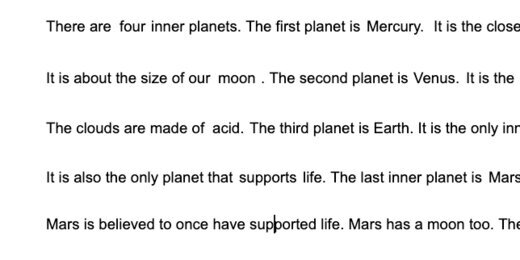
Click on the first word to be filled in.
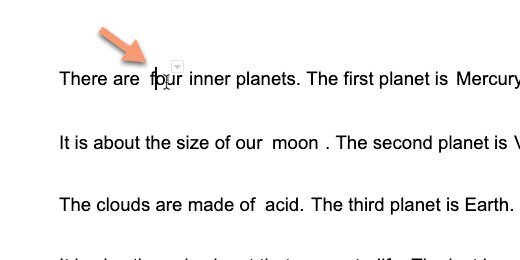
The border selector appears above the word. Click the selector. Choose the bottom border.

Click the border color selector. Choose a color. I like the orange color.

Click the line size selector. Choose 1 point.
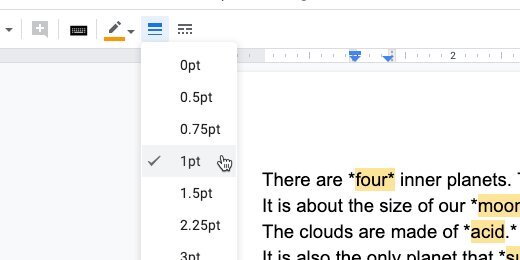
Erase the word. Repeat the process with the other words.
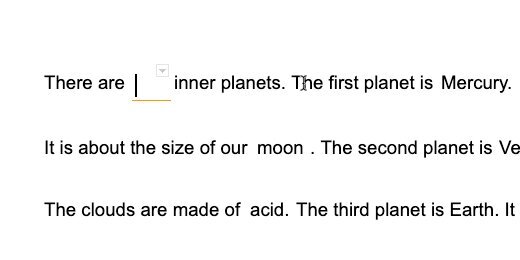
It gets tedious selecting the border color and width. Here is a timesaver. Copy the contents of a formatted cell. Make sure it doesn't have a period.
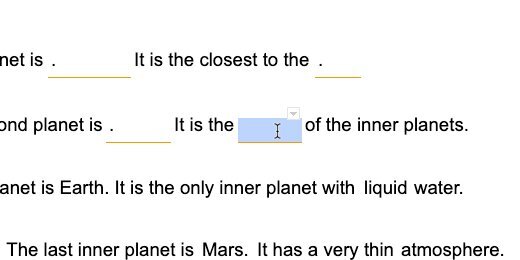
Highlight the next word and paste. This erases the word and formats the cell.
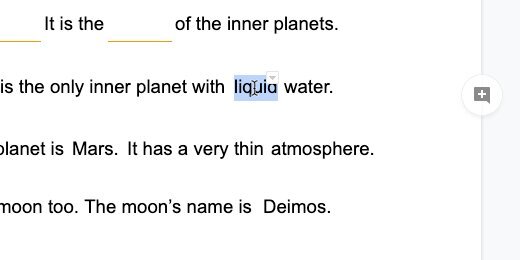
Everything is looking nice. I have some periods in odd places.
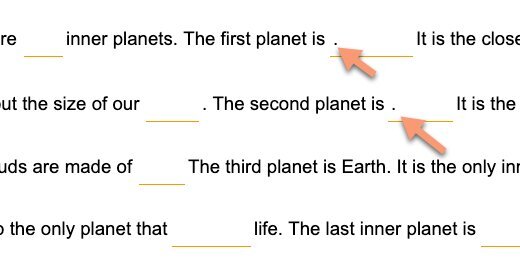
Click in the cell with the period that is in an odd place. Click the Right align button.

All is right with the world.

Keep this document as your answer key. Make a copy.

Update the name for the copy.

Remove the original paragraph. Add a heading and make it look nice. Distribute to students with Google Classroom.

You are eventually going to use this document with students. Use the document for a whole group activity. Use it to check the assignment answers with the class. Use it for teaching and review. Return to the tab with the original version. This is what I do with my documents when using them with students. I use Google’s Version history. Make sure none of the answers are filled in. Click File and go down to version history. Select the option to name the current version.

Name the version Original and click Save.

Go ahead and fill out part of the document.

Click File and go to version history. Select see Version history.

Selection the version marked as Original.

Click Restore this version. The document with the empty blanks is restored.

It’s nice to have a version for the answer key. Fill in the blanks with the answers. Create a version and name it Answer Key. Go back to version history and retrieve the original version. Retrieve the answer key by selecting it from version history.
Turn on the option to show only named versions.